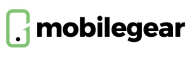Jak zjistit, co zpomaluje Mac pomocí Monitoru aktivity
Zjisti, co zpomaluje tvůj Mac. Nauč se používat Monitor aktivity a odhal, které aplikace přetěžují CPU, paměť nebo baterii. Návod krok za krokem.
MacBook nebo iMac najednou reaguje pomalu, větráky se točí naplno a vše trvá déle než obvykle? Než začneš uvažovat o reinstalaci systému nebo výměně disku, vyplatí se zjistit, co přesně tvůj Mac zpomaluje – a nejlepším nástrojem k tomu je Monitor aktivity.
V tomto článku si krok za krokem ukážeme, jak Monitor aktivity používat, co znamenají jednotlivé hodnoty, a na co si dát pozor, když hledáš příčinu zpomalení Macu.
Kde najít Monitor aktivity
-
Otevři Launchpad nebo Spotlight (Cmd + mezerník)
-
Napiš „Monitor aktivity“ nebo „Activity Monitor“
-
Otevři aplikaci s ikonou EKG grafu
Co Monitor aktivity sleduje
Monitor aktivity zobrazuje, co se děje v systému v reálném čase. Sleduje pět klíčových oblastí:
-
CPU (procesor) – ukazuje, které aplikace nejvíc zatěžují procesor
-
Paměť – kolik RAM zabírají jednotlivé procesy
-
Energie – spotřeba baterie (užitečné na MacBooku)
-
Disk – aktivita na SSD nebo disku
-
Síť – přenos dat z a do internetu
Jak odhalit, co zpomaluje Mac
1. Zátěž procesoru (CPU)
-
Klikni na záložku CPU
-
Seřaď procesy podle % CPU (klikni na záhlaví sloupce)
-
Sleduj, jestli některá aplikace dlouhodobě zabírá víc než 80–100 %
Např. Safari nebo Finder by neměly spotřebovávat více než 10–15 %, pokud s nimi aktivně nepracuješ.
Pokud uvidíš proces s názvem jako „kernel_task“, který zabírá hodně výkonu, nemusí jít o chybu – jde o systémovou ochranu před přehřátím. Naopak, pokud uvidíš nějakou aplikaci třetí strany, kterou nepoužíváš, můžeš ji ukončit.
2. Spotřeba paměti (RAM)
-
Přejdi do záložky Paměť
-
Sleduj celkovou paměťovou zátěž dole u „Použití paměti“
-
Zelená: vše v pořádku
-
Žlutá: systém začíná swapovat data
-
Červená: dochází RAM → systém výrazně zpomaluje
-
Také se podívej na procesy s největšími nároky na RAM. Někdy může jít o aplikaci, která „uniká“ (memory leak).
3. Spotřeba energie
-
Záložka Energie ti ukáže, které aplikace spotřebovávají nejvíc energie – důležité hlavně na MacBooku
-
Sleduj sloupec „Dopad na energii“
-
Např. videohovory, weby s reklamami, hry nebo editory videa bývají energeticky náročné
-
-
Pokud máš problémy s přehříváním nebo rychlým vybíjením, hledej aplikace s trvale vysokou hodnotou
4. Disková aktivita
-
Záložka Disk zobrazuje, kolik dat aplikace čtou a zapisují
-
Pokud disk pracuje extrémně pomalu nebo slyšíš neustálou aktivitu (u starších Maců), můžeš tu zjistit, která aplikace ho zatěžuje
Tip: Hodně zápisů může urychlit opotřebení SSD. Např. Dropbox nebo antiviry bývají často podezřelé.
5. Síťová aktivita
-
V záložce Síť zjistíš, které aplikace odesílají nebo přijímají nejvíc dat
-
Užitečné při podezření na skrytě běžící aplikace, které odesílají data na internet
Co dělat, když najdeš problém
-
Ukončení procesu: vyber podezřelý proces a klikni na tlačítko „x“ vlevo nahoře → potvrď ukončení
-
Trvale odstranit: zkontroluj, zda nejde o aplikaci, kterou můžeš úplně odinstalovat
-
Restartuj Mac: po ukončení zatěžujících procesů je dobré systém znovu načíst
-
Aktualizuj software: starší verze aplikací mohou způsobovat nestabilitu nebo nadměrné využití zdrojů
Tipy pro pokročilé
-
Zapni „Zobrazit všechny procesy“ v nabídce „Zobrazení“ → uvidíš i systémové procesy
-
Sleduj dlouhodobě: pokud nějaký proces „vyskočí“ jen občas, nemusí to být problém
-
Pokud se často setkáváš s přehříváním nebo větráky běží naplno, může být problém i v prachu nebo špatném chlazení
Shrnutí
| Příznak | Kde hledat v Monitoru aktivity |
|---|---|
| Zpomalení systému | CPU, Paměť |
| Přehřívání, hlučné větráky | CPU, Energie |
| Vybíjení baterie | Energie |
| Pomalé reakce systému | Paměť |
| Nadměrná aktivita disku | Disk |
Závěr
Monitor aktivity je klíčový nástroj, který by měl znát každý uživatel Macu. Pomůže ti rychle zjistit, která aplikace nebo proces způsobuje zpomalení, a dát tvému Macu zpět jeho původní svižnost – bez nutnosti reinstalace nebo servisního zásahu.