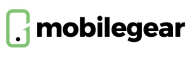Jak přejít z iOS 15 zpátky na iOS 14. Využijete svůj Mac
Jak přejít z iOS 15 zpátky na iOS 14, když vám nejnovější beta iOS systému nevyhovuje? Mohou se v ní vyskytovat stále chyby a krok zpět je potom nevyhnutelný.
Jak přejít z iOS 15 zpátky na iOS 14, když Apple nic takového přímo v iPhonu nenabízí? Není to takový problém, jak by se mohlo zdát, ale vyžaduje to delší postup. Podívejte se v našem článku, co všechno budete potřebovat a jak s tím vším pracovat.
Pokud jste nainstalovali iOS 15 nebo iPadOS 15 prostřednictvím vývojářského programu Applu nebo jako veřejnou beta verzi, můžete se vrátit stále zpět. Kvůli problémům s použitelností nebo stabilitou se k takovému kroku uchyluje vždy velké množství uživatelů. Apple sice obvykle vydává veřejné beta verze iOS a iPadOS, jakmile jsou vývojářské verze relativně stabilní. To ale neznamená, že je vše zcela bez chyb. Navíc, pokud často využíváte konkrétní aplikaci a ta zrovna nefunguje. Nebo shledáte, že výdrž baterie značně klesla.
Pokud jste před instalací beta verze vytvořili zálohu, můžete betu iOS 15 odebrat a zálohu obnovit. Pokud jste zálohu neprovedli, můžete stále přejít na nižší verzi, ale nebudete moci obnovit zařízení do původního stavu před upgradem.
Pokud jste si na hodinky Apple Watch nainstalovali watchOS 8, je důležité si uvědomit, že je nebudete moci používat se svým iPhonem, jakmile se vrátíte na iOS 14. A přechod na předchozí verzi watchOS nelze provést ani ručně. Pokud chcete odebrat watchOS 8, budete muset hodinky odeslat přímo do Applu.
Jak přejít z iOS 15 zpátky na iOS 14
- Spusťte Finder na Macu
- Připojte svůj iPhone nebo iPad k Macu pomocí kabelu Lightning
- Přepněte zařízení do režimu zotavení. Způsob, jak to udělat, závisí na vašem zařízení, proto si v níže uvedeném postupu vyhledejte svůj model. Apple také poskytuje další informace o režimu zotavení v tomto článku podpory
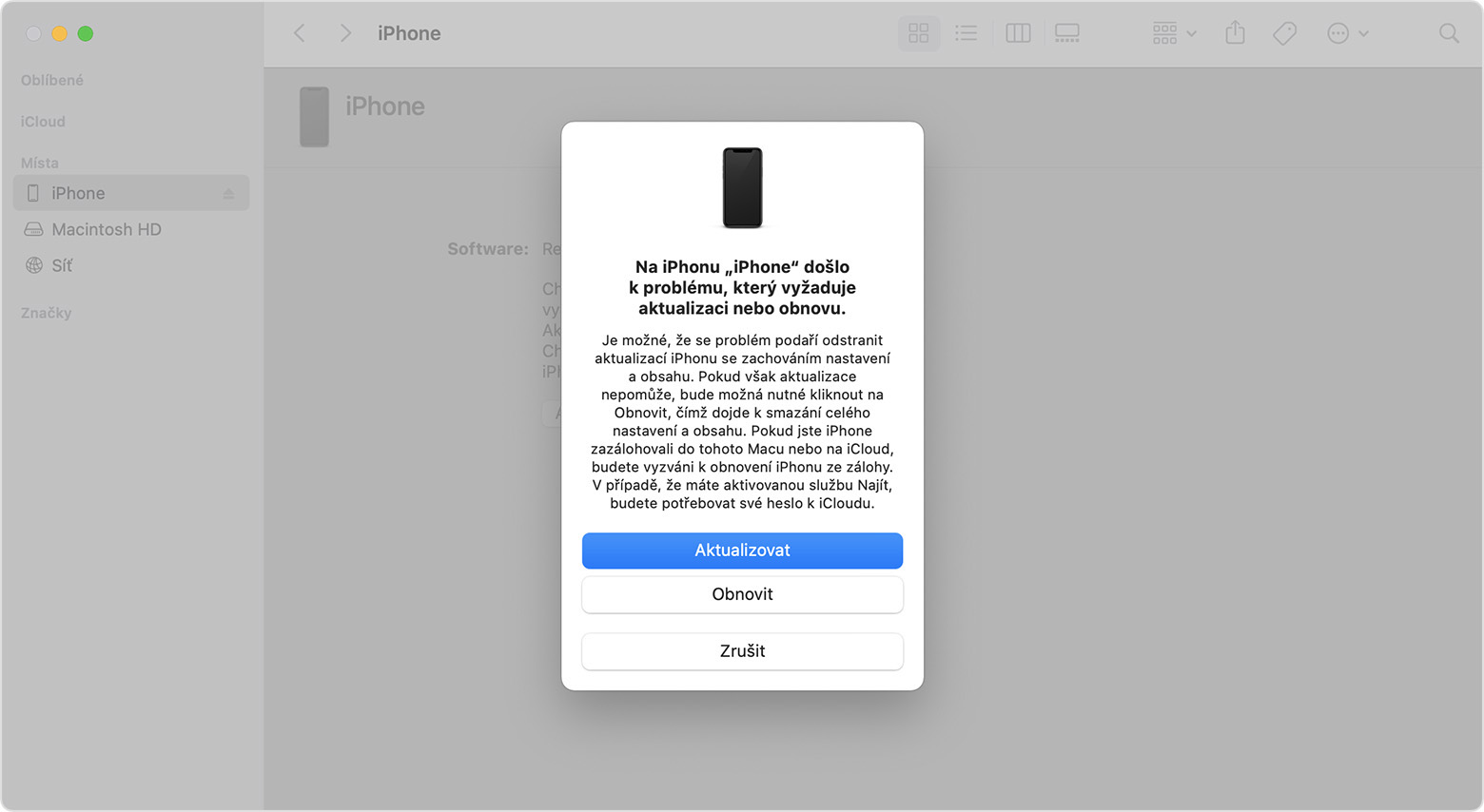
- Zobrazí se dialogové okno s dotazem, zda chcete zařízení obnovit. Kliknutím na Obnovit vymažete zařízení a nainstalujete nejnovější veřejnou verzi iOS nebo iPadOS. V tomto případě iOS 14 nebo iPadOS 14
- Počkejte, až se proces obnovy dokončí
Jak vstoupit do režimu zotavení na vašem iOS zařízení
- Modely iPadů, které nemají tlačítko plochy: Stiskněte a rychle uvolněte tlačítko zesílení hlasitosti. Potom stiskněte a rychle uvolněte tlačítko zeslabení hlasitosti. Stiskněte horní tlačítko a podržte ho, dokud se zařízení nezačne restartovat. Držte horní tlačítko pořád stisknuté, dokud zařízení nepřejde do režimu zotavení
- iPhone 8 a novější: Stiskněte a rychle uvolněte tlačítko zesílení hlasitosti. Potom stiskněte a rychle uvolněte tlačítko zeslabení hlasitosti. Nakonec podržte boční tlačítko, dokud neuvidíte obrazovku režimu zotavení
- iPhone 7, iPhone 7 Plus a iPod touch (7. generace): Podržte současně horní (nebo boční) tlačítko a tlačítko zeslabení hlasitosti. Držte je stisknutá, dokud neuvidíte obrazovku režimu zotavení
- iPad s tlačítkem plochy, iPhone 6s nebo starší a iPod touch (6. generace) nebo starší: Podržte tlačítko plochy spolu s horním (nebo bočním) tlačítkem. Držte je stisknutá, dokud neuvidíte obrazovku režimu zotavení
Pokud jste postupovali podle výše uvedených kroků, můžete obnovit zálohu svého zařízení z iOS 14 nebo iPadOS 14 pomocí Macu nebo iCloudu.